Exams use Respondus LockDown Browser - Read this to prepare to use it Exams use Respondus LockDown Browser - Read this to prepare to use it wikipage 1420403 0. Download the latest Emory installer for Respondus LockDown Browser. Troubleshooting Respondus LockDown Browser. Blank screen during exam A blank screen indicates that the browser has lost connectivity with your institution's server, and the webpage cannot load into the browser. In most cases, you should be able to leave your exam, shut down. Respondus Lockdown Browser is a customized browser that locks down the testing environment in a designated Learning Management System (LMS). Sidebar Navigation. Course Design & Development. Educational Technology.
- Due No due date
- Points4
- Questions4
- Time Limit 15 Minutes
- Allowed Attempts Unlimited
- Requires Respondus LockDown Browser
Instructions
Emory University Respondus Lockdown Browser
Read each question carefully. Fill in the blank(s) with the appropriate, correctly-spelled word(s) or phrase(s). If you are asked to chose the correct answer, be sure you understand if you are to choose a single correct answer or all that apply. Good luck!
Once you have submitted an answer, you will not be able to change it later. You will not be able to view the previous question.
As fall approaches with an increased focus on online course delivery, Teaching and Learning Technologies has added new tools that build on the flexibility of Canvas and make it easier for instructors to design and build robust, accessible online and hybrid courses. The tools below are available for all courses, and documentation, support, and training can be found at the links provided.
UDOIT to check content accessibility
One of the constant challenges for anyone creating online content is ensuring that the materials provided are as broadly accessible as possible. Emory has licensed the UDOIT Cloud Accessibility Checker in Canvas, which provides a one-click assessment of Canvas courses to identify many common accessibility errors. The tool will provide course builders advice and suggestions on how to correct accessibility problems.
To add the tool to a course, go to Settings / Navigation, and move the Accessibility Check menu option from the hidden tools area to the active navigation elements area and save. Students will not see this navigation element. Then simply click the Accessibility Check link, choose which areas to scan and follow the prompts.
Additional UDOIT documentation can be found here — https://cidilabs.instructure.com/courses/2433— and Teaching and Learning Technologies is available to answer questions or provide training. You can by email us at classes [at] emory [dot] edu or schedule a 1-on-1 Zoom consultation with us at it.emory.edu/canvasappointments.
Respondus Monitor for video proctoring
Respondus Monitor was rolled out in a limited manner during the spring semester and is now fully-licensed for a university-wide pilot during the 2020-21 school year. Monitor uses the RespondusLockDown Browser application integrated with Canvas to provide automated video proctoring for Canvas quizzes. Students using Monitor show an ID prior to taking a quiz and can then be recorded for later instructor review. A webcam and high-speed internet connection are required for students to use Monitor.
Teaching and Learning Technologies will be evaluating the usage of Monitor during the fall and spring semesters to determine if long-term licensing is appropriate and viable. We recommend that you consult instructional support within their school prior to using Monitor. Additional information is available here — https://canvas-support.emory.edu/keepteaching/essentials/respondus-monitor.html — and Teaching and Learning Technologies is available to answer questions or provide training. You can by email us at classes [at] emory [dot] edu or schedule a 1-on-1 Zoom consultation with us at it.emory.edu/canvasappointments.
Respondus 4.0 for quiz creation

Respondus 4.0 is a Windows desktop application designed to ease the creation and management of exams and quizzes, either on paper or for direct publishing into a Canvas course. Respondus allows instructors to import quiz questions in bulk from Word documents or import from question banks provided by certain publishers.
Respondus 4.0 has been licensed for all Emory instructors and can be downloaded from Software Express (https://software.emory.edu/express). Quick start and user guides can be found at the Respondus Web site — https://web.respondus.com/he/respondus/resources/ — and Teaching and Learning Technologies is available to answer questions or provide training. You can by email us at classes [at] emory [dot] edu or schedule a 1-on-1 Zoom consultation with us at it.emory.edu/canvasappointments. You can also reach out to us for help if you’re interested in Respondus 4.0 but are not a Windows user.
TidyUP for course site cleanup
Emory Respondus Lockdown Browser
TidyUP is a simple tool for Canvas that allows instructors to run content reports on their courses to find material which isn’t being used, like extra files, folders, pages or assignments that aren’t linked. Once the course is scanned, redundant or unused content is presented and can be viewed, exported and/or deleted to keep the course structure tidy.
To add the tool to a course, go to Settings / Navigation, and move the TidyUP menu option from the hidden tools area to the active navigation elements area and save. Students will not see this navigation element. Then simply click the TidyUP link, choose which areas to scan and follow the prompts.
Additional TidyUP documentation can be found here — https://cidilabs.instructure.com/courses/2854 — and Teaching and Learning Technologies is available to answer questions or provide training. You can by email us at classes [at] emory [dot] edu or schedule a 1-on-1 Zoom consultation with us at it.emory.edu/canvasappointments.
DesignPLUS to make courses look great
DesignPLUS is a series of tools for instructors and course builders to create more robust and flexible Canvas pages. The tools are activated through a key combination while using the Rich Content Editor, and can be customized per user preference. They are designed for intermediate-to-advanced content builders, and the tools allow for a variety of structured pages, boilerplate content and theming for multiple courses.
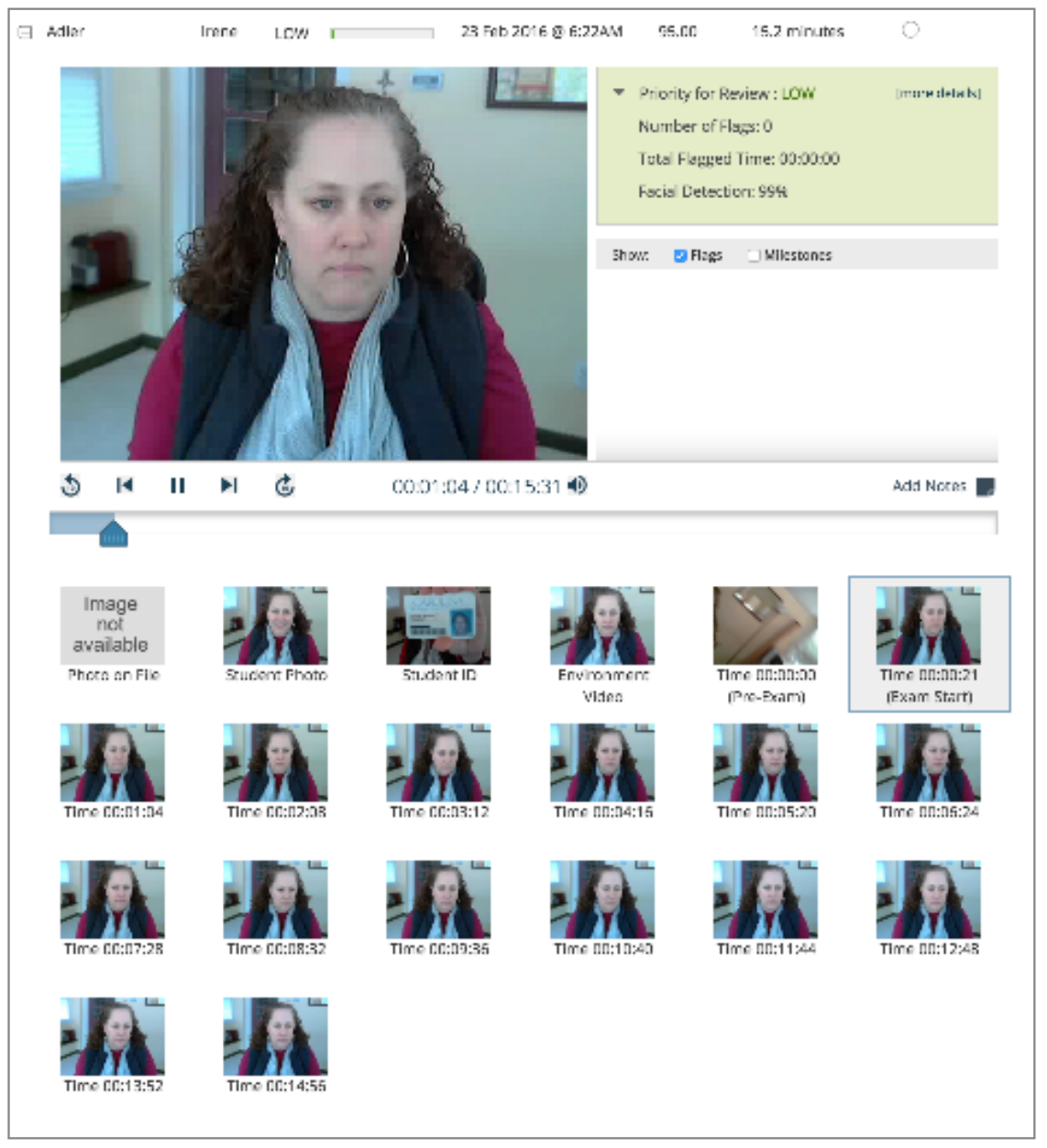
To invoke the tool from any Rich Content Editor within Canvas, whether in pages, assignments, discussions, or the course syllabus, select ALT+SHIFT+D. The tools will pop out on the right side of the screen and can be further customized. We recommend reading the documentation below thoroughly before using DesignPLUS, as the tools’ flexibility can make them challenging to adopt for those new to Canvas.
Additional DesignPLUS documentation can be found here — https://cidilabs.instructure.com/courses/102 — and Teaching and Learning Technologies is available to answer questions or provide training. You can by email us at classes [at] emory [dot] edu or schedule a 1-on-1 Zoom consultation with us at it.emory.edu/canvasappointments.