AirServer transforms your Xbox One into an all-in-one AirPlay + Google Cast + Miracast receiver. New features include extended background audio support from all platforms, proper gaming keyboard-mouse and gamepad support for Windows devices.
- Play Xbox Using Macbook Screen
- Can You Play Xbox On Mac Screen
- Play Xbox Games On Mac
- Play Xbox On Macbook Screen
Open the Xbox Game Pass app. Select your gamerpic, and then the Settings gear icon. Go to App settings and select Network. Toggle Play over WiFi only to enable or disable mobile data. To enable WiFi only gameplay for iOS or Android devices via web browser, go to your device’s network settings and turn off mobile data. Step 1: Connect the power cable to the Xbox One and turn the console on. Step 2: Plug your HDMI cable into the output port of your Xbox One. Step 3: Plug the other end of the HDMI cable into the input port of your laptop. Step 4: Select the appropriate video source on your laptop.
If you've got an Xbox One and a Mac you might like this video. Basically, with a bit of software called onecast you can play Xbox One on your Mac via a strea. I am trying to play my xbox one on my laptop, as I have no TV, And I am trying to use an HDMI cable to be able to use my laptop screen as a monitor for my xbox one. I have searched everywhere on how to do it, but my xbox isnt connected to the internet to sue the xbox app for streaming, as I have no screen to use to connect it to the internet. Can i use this to connect the xbox one s HDMI to my ipad for a second screen to play the xbox on my ipad. I want to have a second screen for my xbox one s when friends want to watch TV. Asked by Jane M from Whittlsea; Jul 12, 2018.
With AirServer running in the background, beam over your favorite music from Spotify or Apple Music on your iOS device, into your favorite games. Or simply use AirServer to showcase your mobile gameplay on a bigger screen.
AirPlay + Google Cast + Miracast
AirServer introduced the world’s first BYOD solution by implementing all the major mirroring technologies. Years later AirServer continues being the pioneer in the field by bringing all these technologies to the Xbox.
Background Audio
Tired of the listening to the same music in your favorite game? With AirServer you can beam over your favorite tunes straight into your favorite game.
Xbox Optimized AirPlay
With gamers in mind, AirServer gives you the choice of mirroring in either 720p or 1080p @60 FPS. There is even a choice of an audio only receiver.
“AirServer is a Mac app that turns your computer into a receiver for AirPlay. We have seen this kind of thing before, but AirServer works better, and adds functionality.”
“Faculty and students also utilize AirServer which enables the display and sharing of iPad content in the classroom.”
“AirServer turns your Mac into a AirPlay receiver, letting you stream audio, photos, and even videos to your computer, right over the air.”
“AirServer is clearly a more complete solution for all kinds of AirPlay streams with dedicated features for audio, video, and Mirroring.”
“Great for demoing iOS apps, and a more professional feature set than...”
“AirServer for Mac, one of our favourite AirPlay receivers, features long-awaited HD recording with post processing filters.”
“What could be better than sending Temple Run or Angry Birds in Space to a large screen, competing side by side with a friend?”
“AirServer app clearly blows away all the competition.”
“With AirServer you can take advantage of the better audio and visuals of your Mac by using the app to transform it into a Apple TV type of device that can be used to stream audio and video.”
“AirServer is so easy to use, we wonder why Apple didn’t implement it themselves.”
“With AirServer running, you’ll see your Mac show up in your iPad’s AirPlay menu, and you can just select it to play back video, movies or games on the big screen. It even supports mirroring so you can use it with apps that don;t yet support AirPlay properly.”
When you have the large LCD screen that comes with the iMac, it's no surprise that you'd want to take advantage of it for such things as gaming or watching movies. If you want to connect your Xbox to your iMac to play your games on the large screen, it can be done. While it's a task that does require extra hardware, rest assured that if you follow instructions carefully, you can accomplish this task.
Step 1
Connect the mini display side of your mini-display-to-HDMI adapter to the back of your iMac.

Step 2
Connect the other side of the mini display cord to the corresponding port in your adapter box.
Play Xbox Using Macbook Screen
Step 3
Connect your HDMI cable from your Xbox HDMI port to the HDMI port of your adapter.
Can You Play Xbox On Mac Screen
Step 4
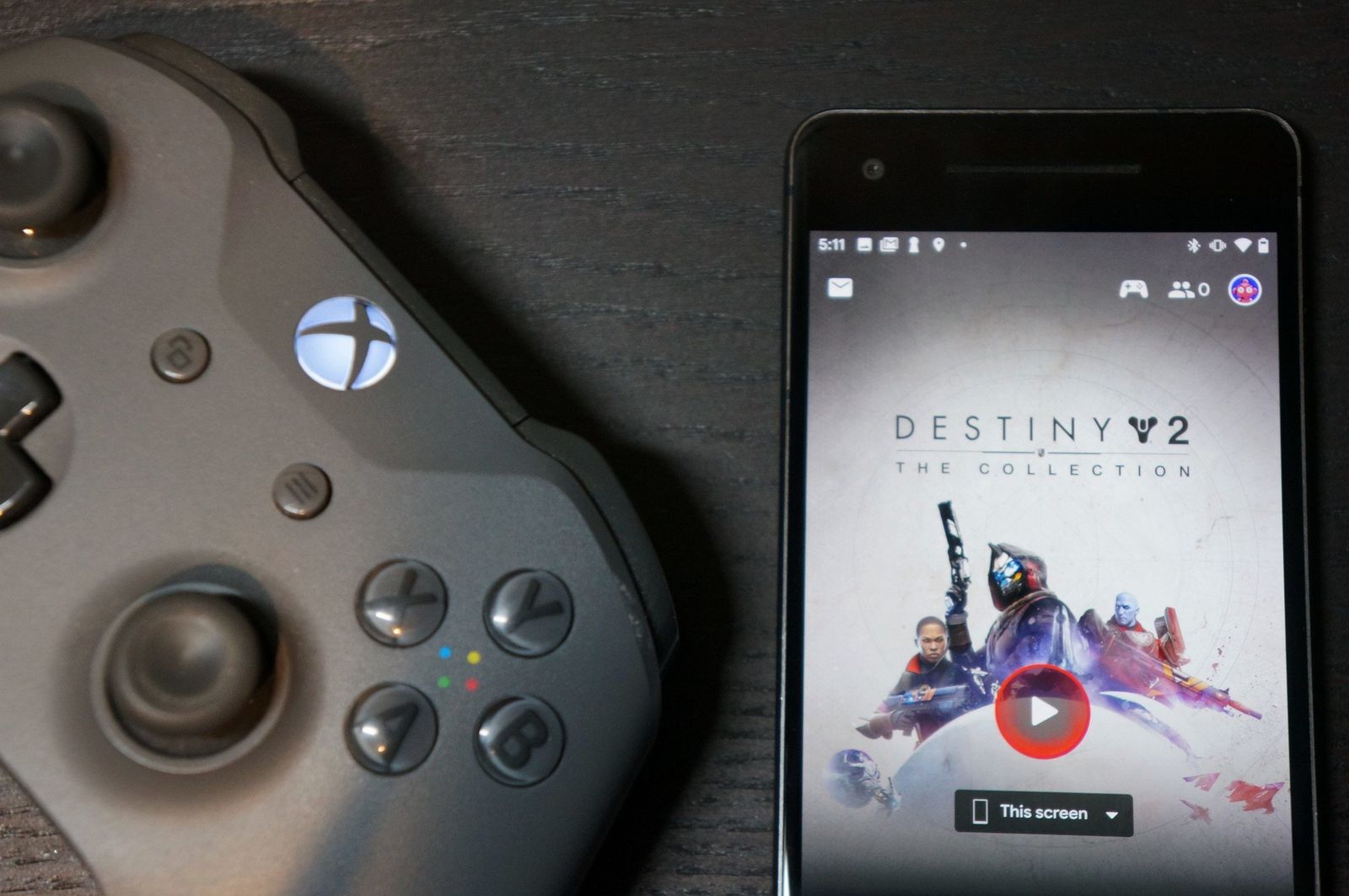
Plug in the adapter box and turn on any power buttons, if applicable. Turn on the Xbox.
Step 5
Press 'Command-F2' to switch from the iMac display mode to the Xbox display mode. Your Xbox interface should now appear on your iMac screen.
References
Tips
- There are multiple mini-display-to-HDMI adapter boxes on the market; before you purchase one, check any available reviews to make sure it is compatible with the iMac, or use Apple's 'About Mini DisplayPort to HDMI Adapters' page to find out if the adapter you want to use will work with your iMac.
Play Xbox Games On Mac

Writer Bio
Play Xbox On Macbook Screen
Nicole Vulcan has been a journalist since 1997, covering parenting and fitness for The Oregonian, careers for CareerAddict, and travel, gardening and fitness for Black Hills Woman and other publications. Vulcan holds a Bachelor of Arts in English and journalism from the University of Minnesota. She's also a lifelong athlete and is pursuing certification as a personal trainer.